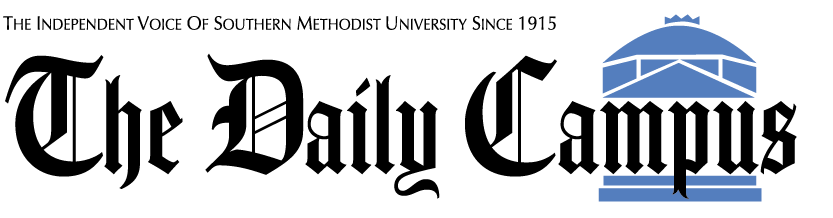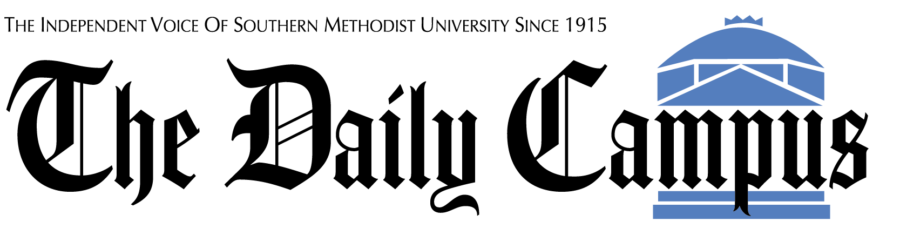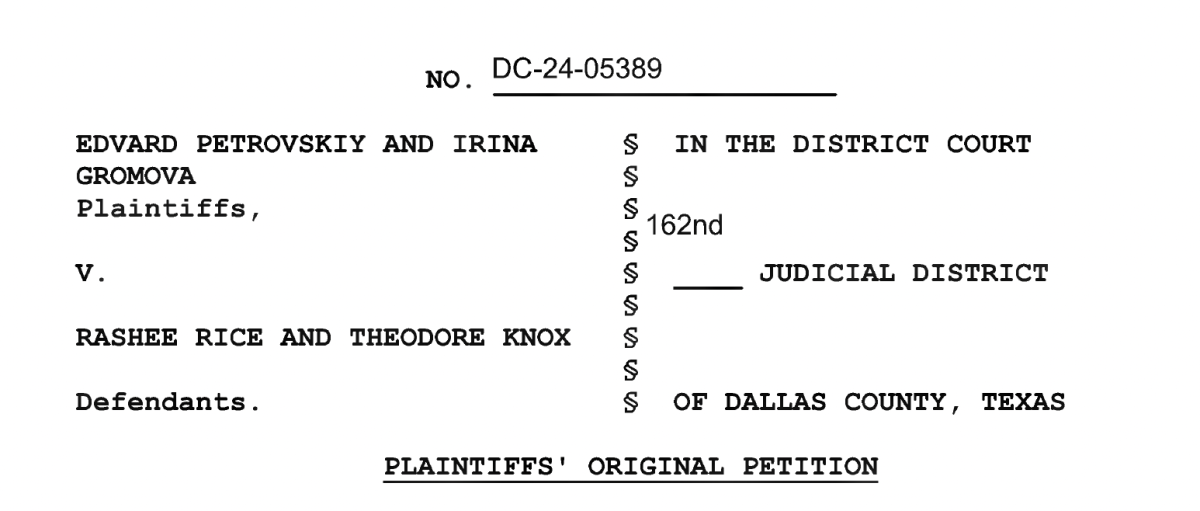Around 81% of Americans currently own a smartphone.
We rely on our phones for work, personal business, entertainment, and so much more. Because our lives are so reliant on our phones, it can become quite problematic when our phones stop working properly.
If you’ve ever said the horrifying words, “my iPhone is frozen”, don’t worry. We’ve got you covered. Continue reading and we’ll show you how to fix your buggy smartphone.
1. Do a Soft Reset
Many times, performing a soft reset is enough to get your iPhone working again. With that said, a soft reset is definitely more of a band-aid than a solution.
In the iPhone’s manual, a soft reset is referred to as a “restart”. Doing this will turn off the phone’s power and quit all running apps. The phone will then turn back on a few moments later.
Soft Reset: iPhone X or 11
If you have an iPhone X or 11, you want to press and hold down the side button and either of the volume buttons. The power off slider will appear.
Then drag the slider. Your device should turn off within the next 30 seconds.
To power your device back on, press and hold down the side button. The side button is the one on the right side of the phone. Hold this down until you see the Apple logo come on.
Soft Reset: iPhone 8, 7, or 6
For these versions, hold down the side button on the right side of the phone and wait for the power off slider to show.
Drag the slider and then wait for your device to turn off. To turn it back on, press and hold the side button until the Apple logo comes on.
Soft Reset: iPhone SE, 5, or Earlier
For the earlier models, you want to hold the power button located at the top of the iPhone. Wait for the power off slider to come one.
Drag the slider and wait for the phone to turn off. To turn it back on, hold the top button until the Apple logo appears.
2. Do a Hard Reset
If your phone won’t respond to a soft reset, then a hard reset is necessary. Like the soft reset, a hard reset won’t necessarily fix the underlying problem in your phone. But it is likely to help unfreeze it.
In order to perform a hard reset, press and hold the Home Button and the side button or top button (depending on which model you have).
Hold these buttons down simultaneously for 10 seconds or longer. Those with an iPhone 7 or later will have to perform the hard reset by holding the volume down button and side button.
When the Apple logo comes up on the screen, you can let go of the buttons.
The phone will start and everything should go back to working properly. If it does start working, you should try to look into what caused it to freeze in the first place.
Do you need to update your software? How about clearing up some space? Is there moisture in the device?
If your phone continues to freeze, this indicates a more serious problem.
Back-Up Your Phone
If your phone was successfully able to reset, then it’s highly recommended that you back-up your phone immediately afterward.
If your phone freezes once, it may very well happen again. And you might not be so lucky with another hard reset.
Backing up your iPhone is the best way to ensure that your phone’s data will be safely stored should your phone stop working for good.
3. Perform a Factory Reset
Sometimes known as the “nuclear option”, a factory reset will reset all your phone’s settings and data back to how it was when the phone first left the manufacturer.
Before you run a factory reset, you’re going to want to back up everything. All the information on your phone is going to be erased in the reset.
If your iPhone is currently frozen and not responding at all, you can perform the factory reset from your computer.
If you are running a Mac with macOS Catalina, then open Finder. If you have a Mac with earlier software or are using a PC, then open iTunes.
Next, connect your phone to the computer.
If a message asks for your phone’s passcode or to Trust This Computer, go ahead and follow the steps on the screen.
When the device appears on your computer screen, select it.
Click Restore [name of device]. You also need to make sure that you’re signed out of Find MY before you can click the Restore option.
Click Restore once more in order to confirm. Your computer will then completely erase your device and then install the latest iOS software.
Once your iPhone has been restored to its factory settings, it will restart.
You can now set it up as a new phone. And if you managed to back up your data to the cloud, you can restore all of your saved information.
It’s very important that you confirm all of your data has been backed up before restoring your phone.
Never Say “My iPhone Is Frozen” Again
Now that you know how to save yourself from having to keep saying “my iPhone is frozen”, you can use this information to help yourself and others.
If none of the options above have helped you, the next step should be to take it to the Apple store and have an Apple Genius take a look at the situation.
Remember that when problems like this arise, it’s best to solve them immediately so they don’t get any worse.